Win10系统升级至最新版本的全面指南
随着科技的不断发展,Windows 10系统不断推出新的功能和改进。为了确保您的电脑能够获得最佳性能和安全性,定期升级至最新版本是非常重要的。以下是一份详细的Win10升级至最新版本的教程,帮助您轻松完成升级过程。
第一步:检查系统版本
在开始升级之前,首先需要确认您的Windows 10版本是否为最新。以下是检查系统版本的步骤:
- 点击“开始”菜单,然后点击“设置”图标。
- 在设置窗口中,选择“系统”。
- 在左侧菜单中,选择“关于”。
- 在右侧窗口中,找到“Windows 版本”信息。
第二步:检查系统更新
确保您的Windows 10系统已经安装了所有可用更新。以下是检查和安装更新的步骤:
Win10升级至最新版教程:准备升级
在升级之前,请确保做好以下准备工作:
- 备份重要数据:升级过程中可能会出现数据丢失的风险,因此请务必备份重要文件和文件夹。
- 确保足够的存储空间:升级需要一定数量的可用空间,建议至少有20GB的空闲空间。
- 连接电源:升级过程可能需要较长时间,建议连接电源确保电脑不会在升级过程中断电。
第三步:启动升级过程
以下是启动升级过程的步骤:
Win10升级至最新版教程:升级过程监控
在升级过程中,您需要监控进度以确保一切顺利:
- 升级过程开始后,系统会自动下载和安装更新。
- 在升级过程中,电脑可能会重启几次,请耐心等待。
- 您可以通过系统托盘的更新图标来监控升级进度。
第四步:完成升级并验证
升级完成后,您需要进行以下步骤来验证系统是否已成功升级至最新版本:
- 重新启动电脑。
- 登录系统后,再次检查“关于”页面中的“Windows 版本”信息,确认是否为最新版本。
第五步:后续设置
升级完成后,可能需要进行一些后续设置以优化系统:
- 检查驱动程序:某些硬件可能需要更新驱动程序以兼容最新版本的Windows 10。
- 调整设置:根据个人喜好调整系统设置,如桌面背景、主题等。
通过以上步骤,您已经成功将Windows 10升级至最新版本。定期升级系统不仅能够提升电脑性能,还能增强安全性。如果您在升级过程中遇到任何问题,可以参考上述教程或联系技术支持。祝您使用愉快!
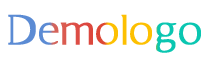
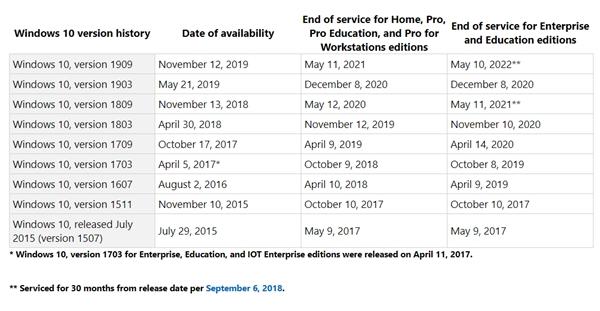
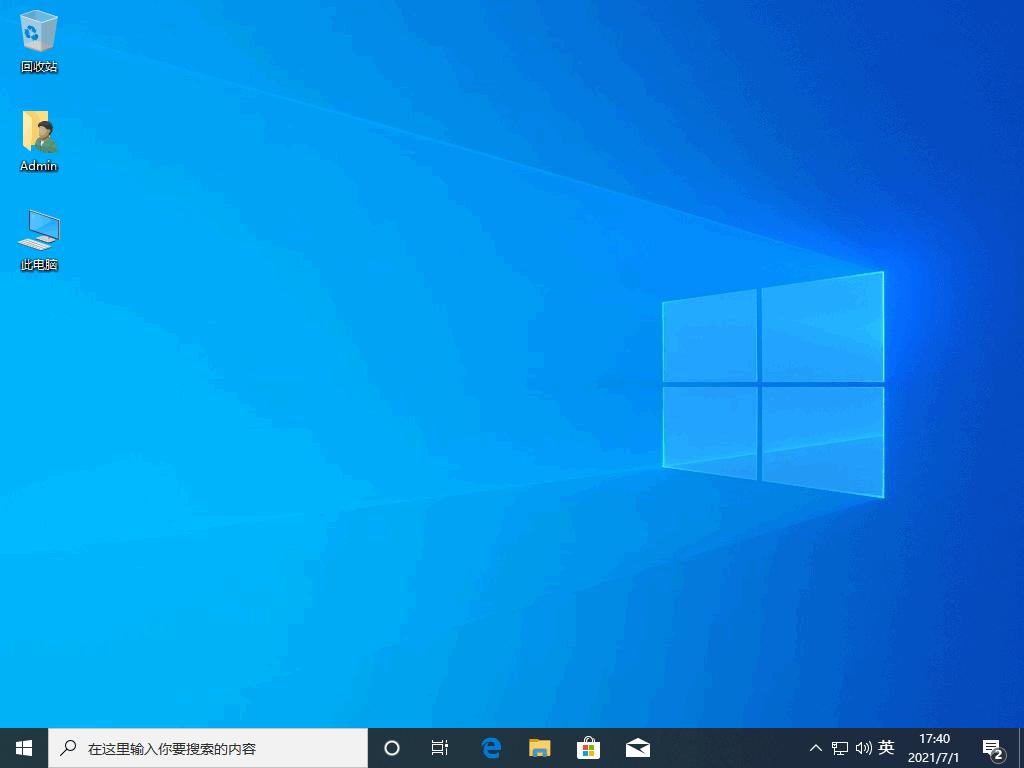
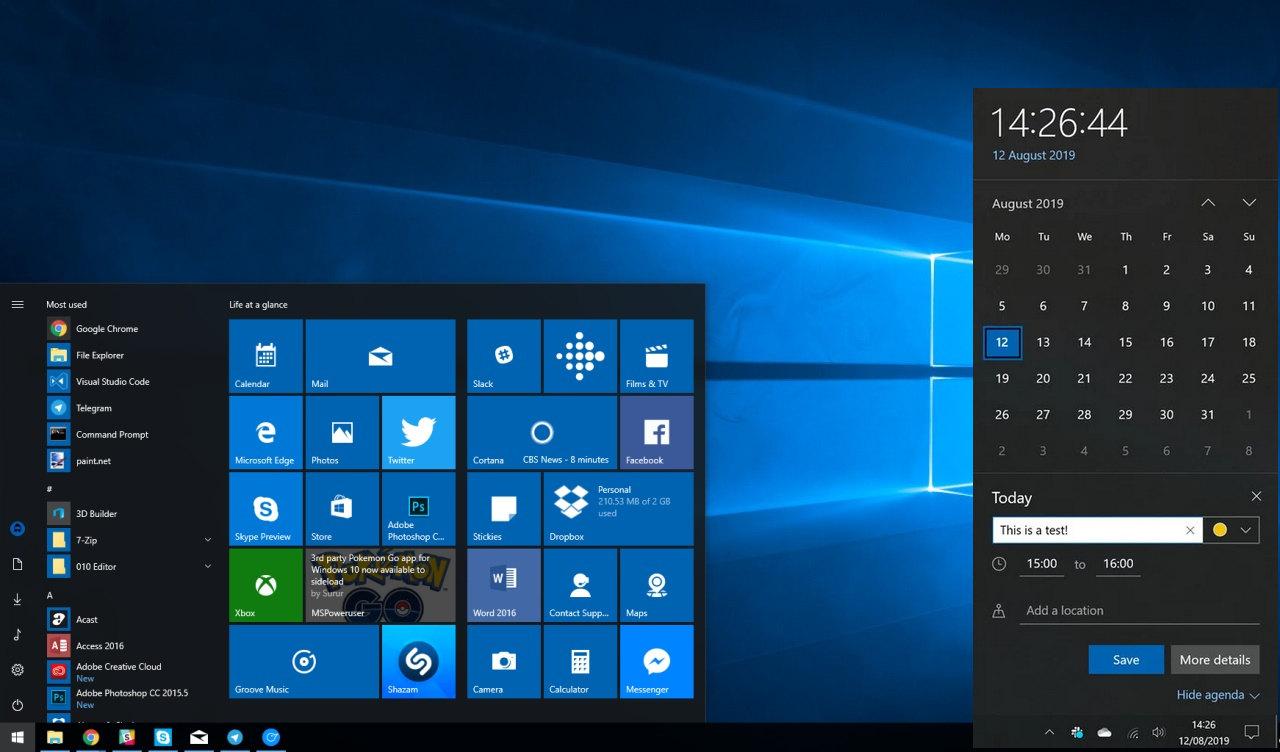

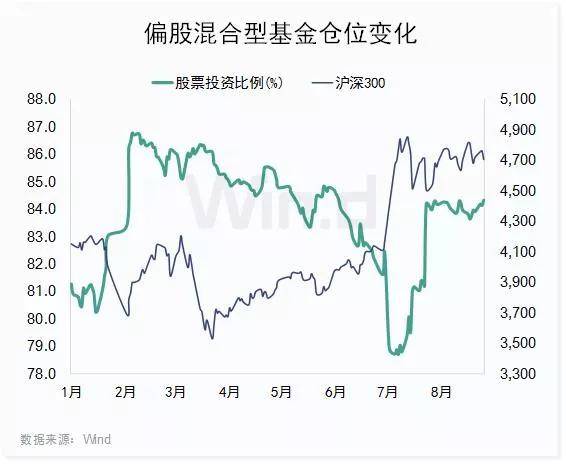





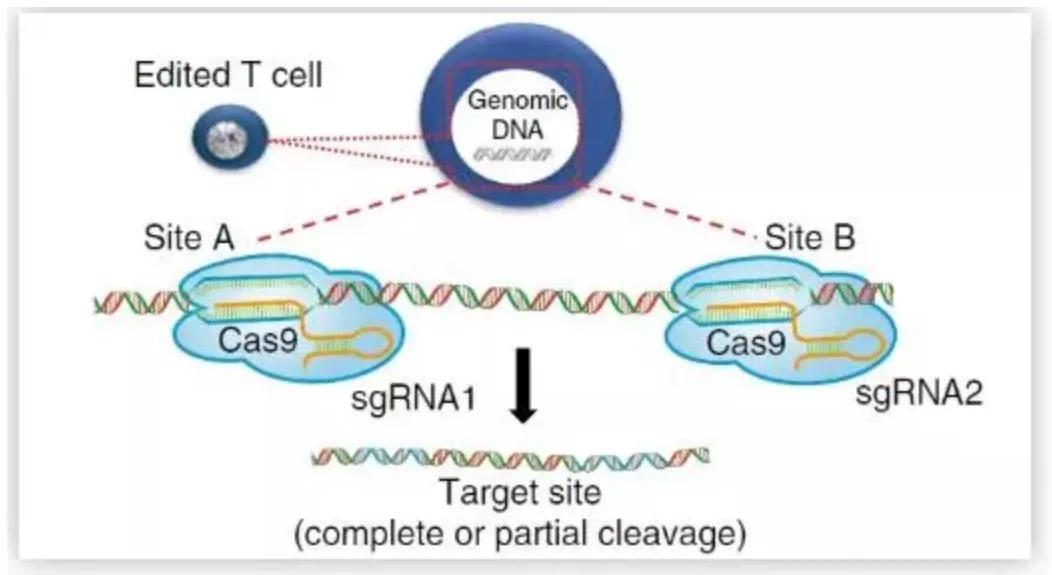
 京公网安备11000000000001号
京公网安备11000000000001号 京ICP备11000001号
京ICP备11000001号