轻松焕新,一键升级!高效重装操作系统的秘籍攻略
在科技日新月异的今天,操作系统作为电脑的核心,其稳定性和流畅性对用户体验至关重要。然而,随着时间的推移,系统可能会因为各种原因变得缓慢甚至崩溃。这时,重装操作系统成为了一种常见的解决方案。今天,就让我们一起来探索高效重装操作系统的秘籍攻略,轻松升级,一键焕新!
一、准备工作
备份重要数据:在重装操作系统之前,首先要确保备份好所有重要数据,包括文档、照片、视频等。可以使用外部硬盘、U盘或者云存储服务进行备份。
准备安装盘:根据你的操作系统版本,制作一张安装盘。可以使用Windows Media Creation Tool或者第三方软件如UltraISO等制作。
下载驱动程序:在重装系统前,提前下载好电脑所需的驱动程序,如显卡、网卡、声卡等。这些驱动程序可以在电脑制造商的官方网站或者驱动精灵等驱动管理软件中找到。
二、重装步骤
启动电脑:将制作好的安装盘插入电脑,重启电脑并按F2、F10、Del等键进入BIOS设置,将启动顺序设置为从安装盘启动。
选择安装方式:进入安装界面后,选择“自定义(高级)”安装方式。
分区操作:在分区操作界面,根据需要调整分区大小。如果系统盘空间不足,可以适当减小系统盘大小,增加其他分区空间。
格式化分区:选择系统盘,点击“格式化”按钮,将系统盘格式化为NTFS格式。
安装操作系统:等待操作系统安装完成,根据提示设置用户名、密码等信息。
安装驱动程序:安装操作系统后,将下载好的驱动程序安装到电脑中。
安装常用软件:安装操作系统后,根据个人需求安装常用软件,如办公软件、浏览器、杀毒软件等。
三、优化系统
关闭不必要的启动项:打开任务管理器,在“启动”选项卡中,禁用不必要的启动项,提高系统启动速度。
清理磁盘:使用磁盘清理工具清理磁盘中的临时文件、缓存文件等,释放磁盘空间。
优化视觉效果:打开“控制面板”→“系统”→“高级系统设置”,在“性能”选项卡中,调整视觉效果为“最佳性能”。
开启超级用户模式:在“控制面板”→“用户账户”中,开启超级用户模式,提高系统安全性。
四、总结
通过以上步骤,我们可以轻松重装操作系统,让电脑焕然一新。在这个过程中,我们需要注意备份重要数据、制作安装盘、下载驱动程序等准备工作。同时,在重装过程中,根据个人需求调整分区大小、格式化分区、安装驱动程序等。最后,对系统进行优化,提高系统性能和安全性。希望这篇攻略能帮助你轻松升级,一键焕新!
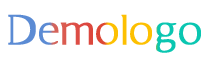

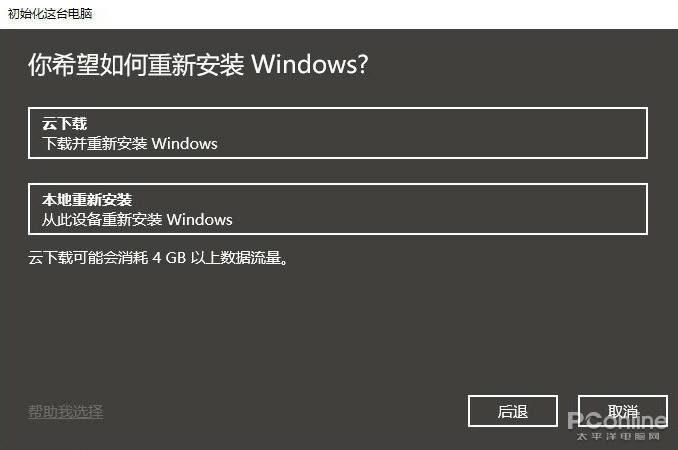
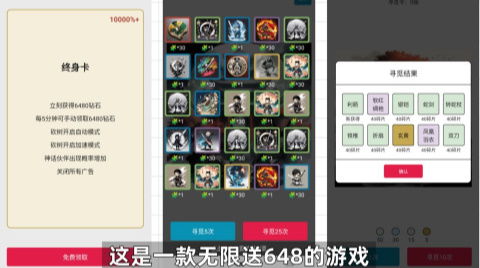






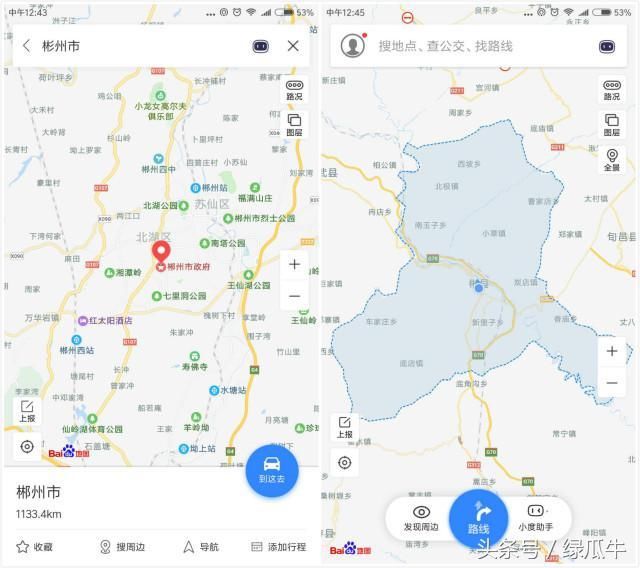

 京公网安备11000000000001号
京公网安备11000000000001号 京ICP备11000001号
京ICP备11000001号